このページでは、便利なチャットアプリ「ディスコード」を使う方法について解説します。
ディスコードには多種多様な機能があり、近年はコミュニティ運営に使えるツールとしても活用されています。そういったコミュニティへの参加することで、ネットで簡単に見つからない有益な情報を得ることも可能です。
そんなディスコードを使う方法について、以下の解説を読み進めていってください。
※今回は、スマホを使った手順について解説していきます。
ディスコードをダウンロード&初期登録する
【手順】
1.以下のリンクから、ディスコードのアプリをダウンロードする
⇒IOS(iPhone)のダウンロードリンク
⇒Androidのダウンロードリンク
2.リンク先ページの指示に従い、各項目を記入する
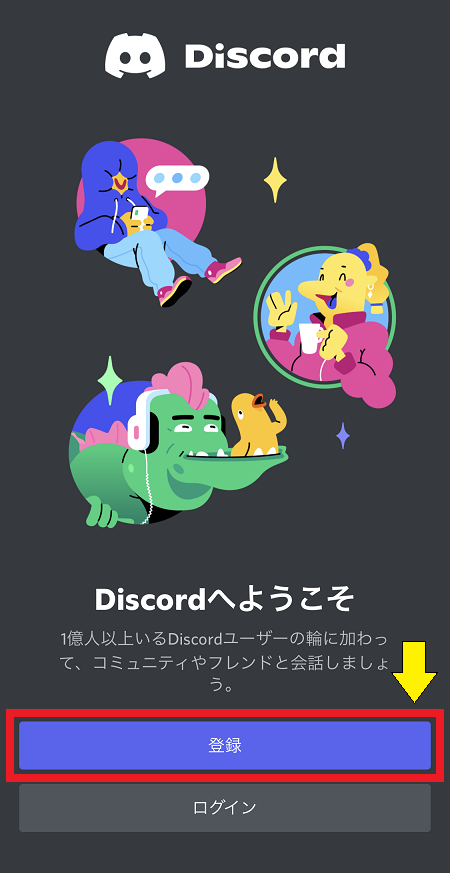
「登録」を選択。
3.電話番号(もしくはメールアドレス)を登録する
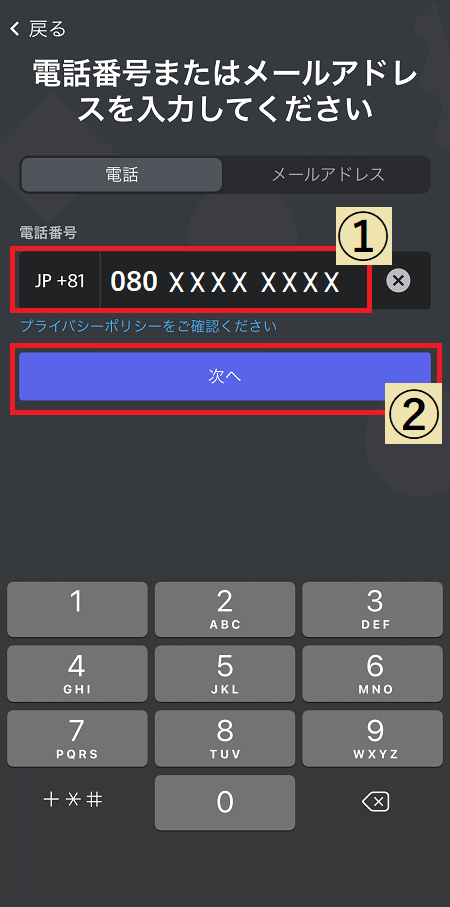
①「電話番号」の欄に、自分の電話番号を入力
②「次へ」を選択
メールアドレスを登録したい場合は、画面上部の「メールアドレス」を選択して、操作を進めてください↓
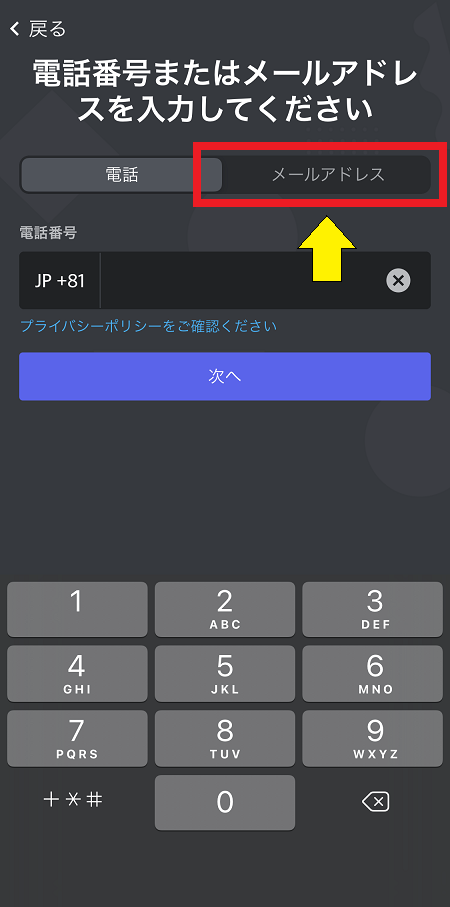
4.電話番号(もしくはメールアドレス)に届く6桁の数字を確認
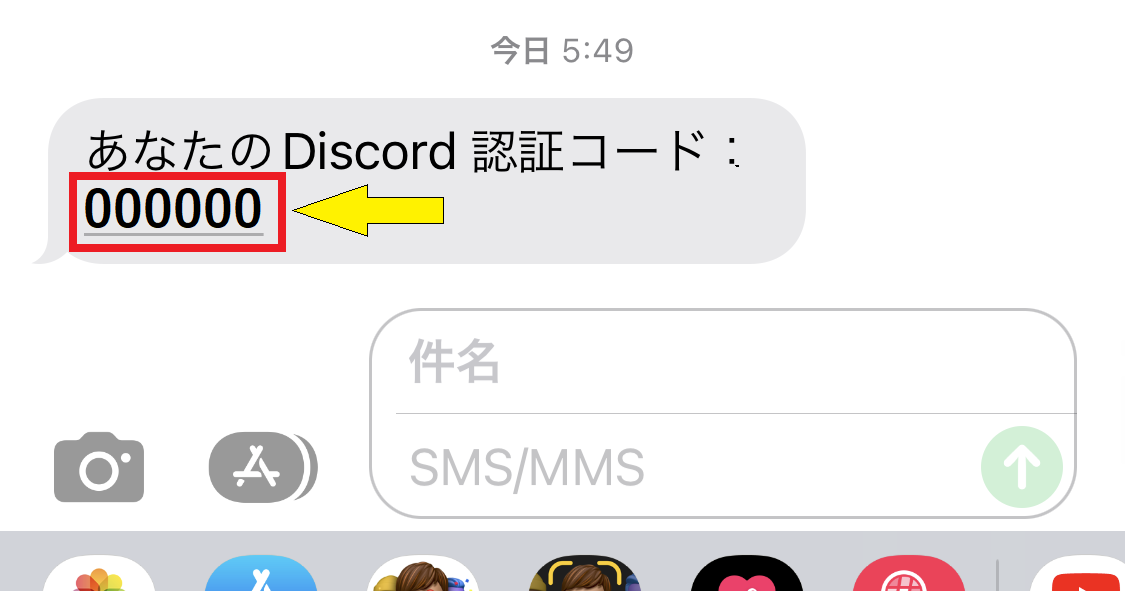
先ほど登録した電話番号、もしくはメールアドレス宛に、上画像のようなメールが届きます。そのメールに表示された6桁の数字を確認し、ディスコードの画面へ入力してください。
5.アカウントで使う「ユーザー名」と「パスワード」を決める
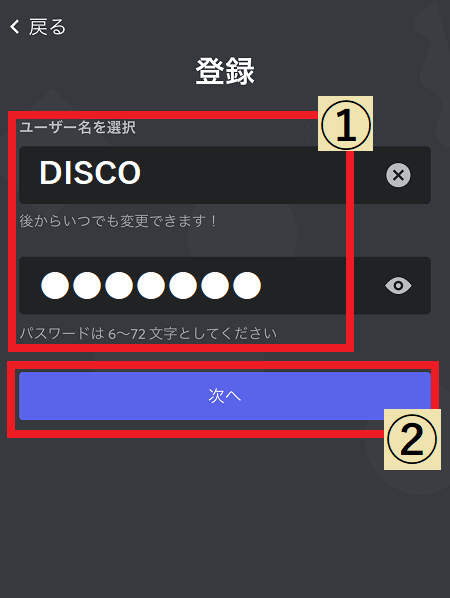
①「ユーザー名」と「パスワード」を自分で決めて入力
②「次へ」を選択
6.自分の誕生日を設定する
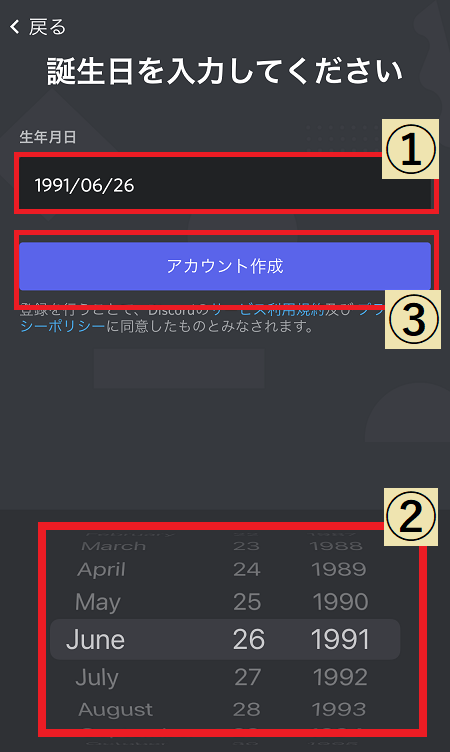
①「生年月日」の欄を選択
②左から順に「月」「日」「年」を設定する。
※上下にスライドさせることによって、「日」や「月」を変更できる
7.プロフィール画像を設定する
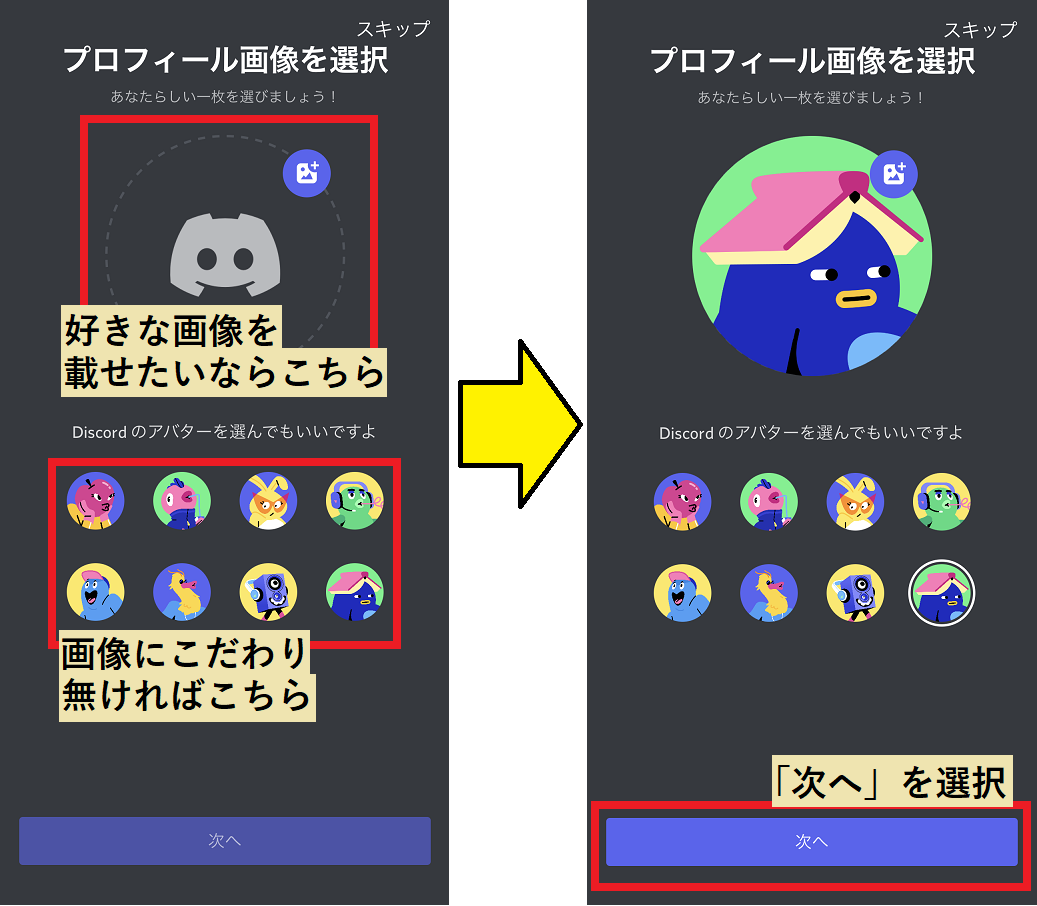
自分の好きな画像をプロフィールにしたい場合は、画面上側のマークを選択して、スマホに保存された画像を設定する。特にこだわりが無ければ、「Discordのアバター」が8種類あるのでその中から選択する。
※設定のやり方は、上の画像を参考にしてください。
その後、「次へ」を選択
8.ディスコード内で知り合いと繋がるかどうかを設定する
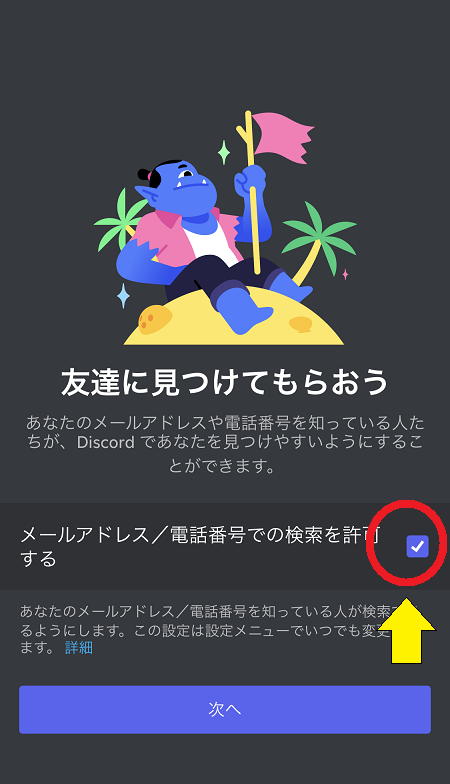
ディスコード内で友人や知り合いと繋がりたい場合は、上画像のチェックマークを入れておいてください。つながる必要が無いのであれば、チェックマークを外して「次へ」を選択します。
9.「スキップ」を選択して、初期設定を完了させる
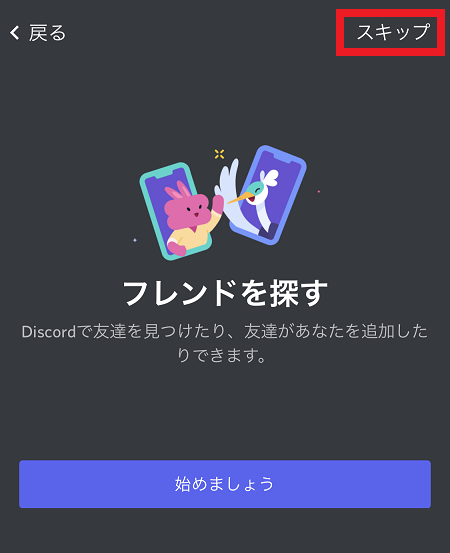
ここから先は、追加で機能を実装したいときのみ必要な作業となります。今回は初期設定を済ませることが目的なので、「スキップ」を選択します。
これで、あなたのアカウント作成作業を完了させることができました。
初期設定の作業は完了となります。
アカウント作成後に、設定を確認したり変更する方法
ここまでの手順で、アカウント作成は完了となります。この状態でアカウントの情報を確認したり、設定を変更する方法は、以下の画像を参考にしてください。
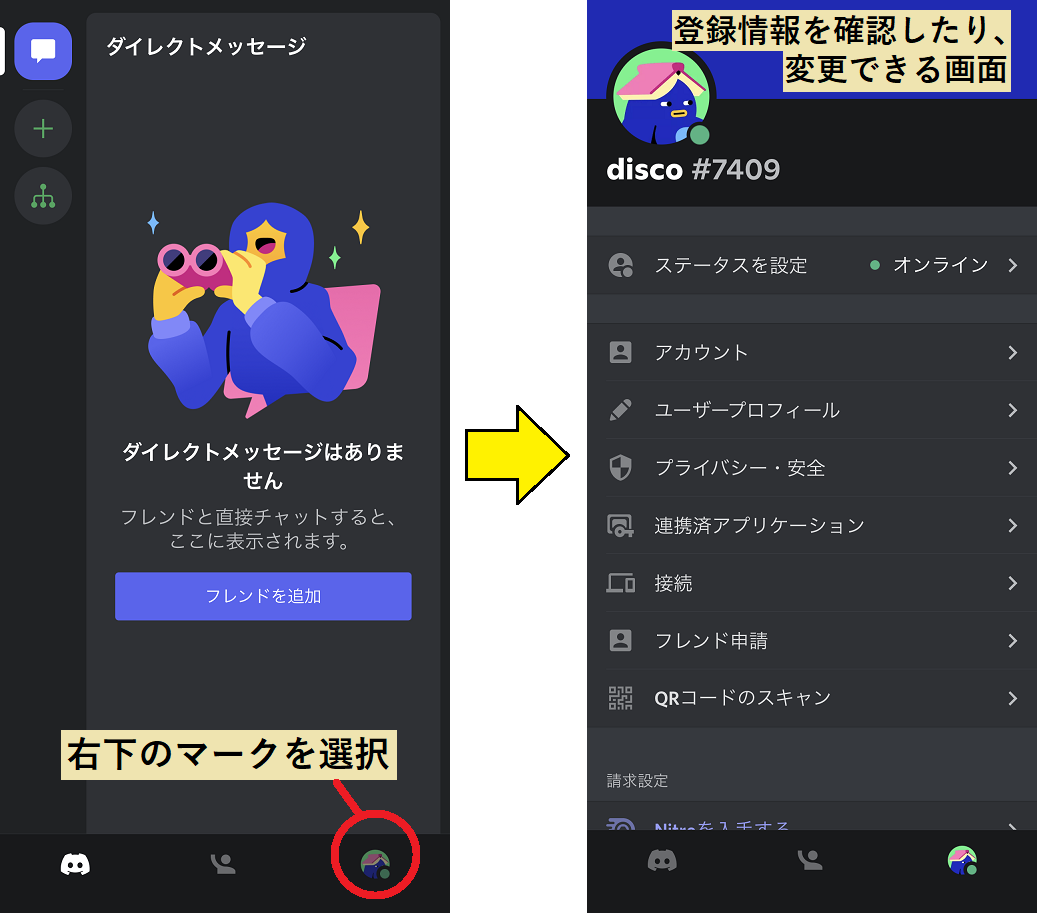
左側の画面がトップ画面となります。この状態で、右下に表示されたマークを選択します。
(プロフィール画像として設定したアイコンが表示されている)
すると、右の画面が表示されます。この画面でアカウント情報を確認したり、設定を変更することが可能となります。
ここまでが、ディスコードの設定に関する解説となります。ディスコードには多種多様な使い道があるので、ぜひとも色々と操作しながら使いこなしてみてくださいね。
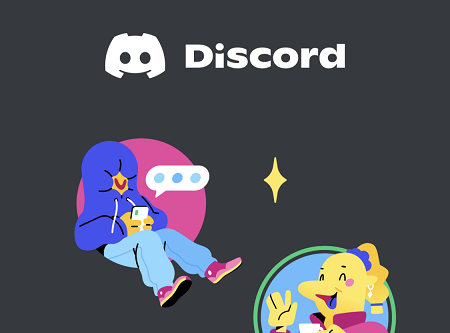






 2018年ころから、本業のかたわらで暗号資産に携わっております。暗号資産には難しい用語が多く、初心者の方によって手を出しにくい世界だろうなという思いから本サイトの運営を行うこととしました。
このサイトでは、「初心者に優しい」をテーマに一つ一つの記事を制作しています。
2018年ころから、本業のかたわらで暗号資産に携わっております。暗号資産には難しい用語が多く、初心者の方によって手を出しにくい世界だろうなという思いから本サイトの運営を行うこととしました。
このサイトでは、「初心者に優しい」をテーマに一つ一つの記事を制作しています。