メタマスクは、暗号資産を扱えるウォレット(お財布)の名前です。取引所(バイビットなど)から暗号資産を送ることで、メタマスク内に保管することが可能です。この記事では、そんなメタマスクの初期設定や注意点について解説していきます。
※記事内では、スマホを使った操作について解説します。PCでインストールする場合であっても、操作の流れはほとんど同じです。
一つ一つ、記事の手順を見ながら操作してみましょう!それでは、手順を説明していきます。
Contents
①メタマスクをダウンロードする
では、まずメタマスクのアプリをダウンロードする手順を解説していきます。
【口座を開設する手順】
1.メタマスクのアプリをダウンロードする
下のリンクから、メタマスクのアプリをダウンロードしてください
⇒iPhone版のダウンロードアドレス
⇒Android版のダウンロードアドレス
※PC版の場合は以下アドレスとなります。操作の流れ自体は、スマホ版アプリとほぼ同じです
⇒PC版のダウンロードアドレス
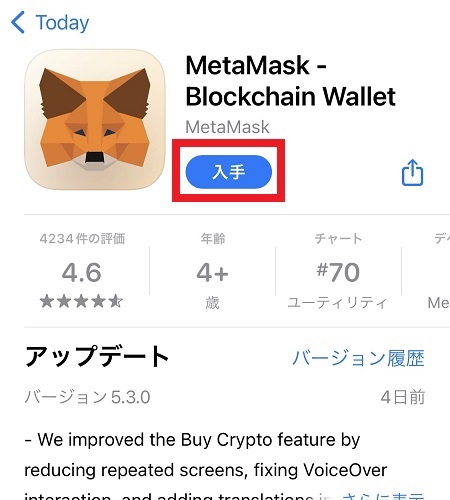
↑↑「入手」を選択する
※注意
検索等でメタマスクを調べると偽のアプリをダウンロードさせられる恐れがあるので、上記のリンクからダウンロードしてください。
ここから先は、iPhone版の画面を使って解説していきます。ですが基本的には、Android版も同じような手順で操作すれば問題ありません。
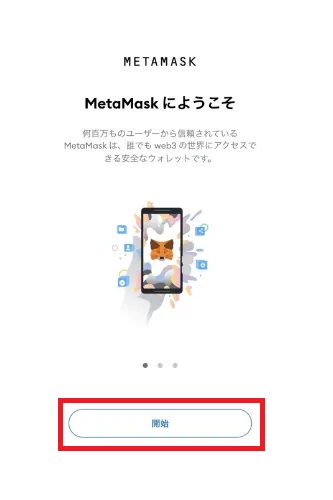 アプリを開いたら、画面の指示に従って操作を進めてください。
アプリを開いたら、画面の指示に従って操作を進めてください。
2.パスワードを設定する
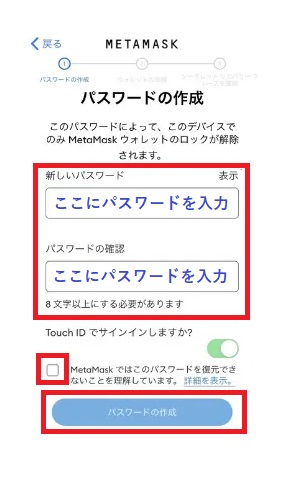 パスワードを設定してチェックマークを入れたら「パスワードの作成」を押します。パスワードは、他の人にバレないように生年月日などの簡単な文字列は避けてください。iPhoneであれば、FaceIDの設定も可能です。
パスワードを設定してチェックマークを入れたら「パスワードの作成」を押します。パスワードは、他の人にバレないように生年月日などの簡単な文字列は避けてください。iPhoneであれば、FaceIDの設定も可能です。
「パスワードの作成」を押したら「ウォレットの保護」という画面が表示されます。「ウォレットの保護」に関しては、画面の指示に従ってそのまま進めてください。
3.バックアップフレーズを確認してメモする(重要)
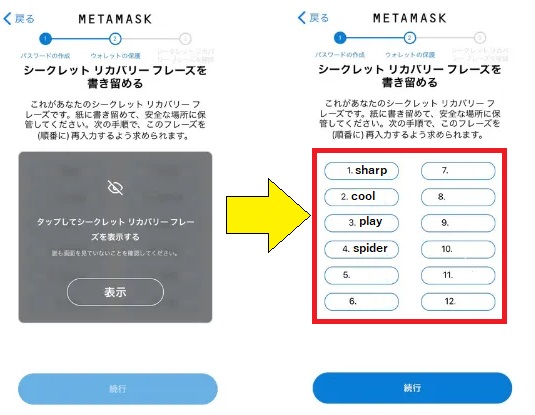 左側の画面の「表示」を押すと、右側の画面に切り替わります。すると、赤い枠で囲った箇所に12個の英単語が表示されます。この英単語が、バックアップフレーズです。
左側の画面の「表示」を押すと、右側の画面に切り替わります。すると、赤い枠で囲った箇所に12個の英単語が表示されます。この英単語が、バックアップフレーズです。
表示されたバックアップフレーズを、正確に、1文字も間違えず、順番通りにメモしてください。「続行」を押すと、バックアップフレーズの入力を求められるので、メモした通りに入力します。バックアップフレーズの入力が正しければ、メタマスクを使えるようになります。
※ちなみに、別の端末(PCや、スマホを買い替えた場合)でメタマスクを使いたい場合にも、バックアップフレーズが必要です。
例えば、別のiPhoneでメタマスクのアプリをダウンロードしたとして、先ほどのバックアップフレーズを使えば以前のメタマスクが使えるということです。
新しい端末に買い変えたとしても、バックアップフレーズさえ合っていれば、メタマスクの中に保管されたお金はそのままになっています。
つまり、あなたのバックアップフレーズがバレたら、他の人があなたのメタマスクを使えるということです。お金を盗まれないために、絶対にバレないよう厳重に管理してくださいね。
バックアップフレーズを入力したら利用規則が表示されるので、確認してそのまま進めてください。これで、メタマスクのダウンロード作業は完了です。
完了後は下のような画面が表示されるので、確認してみてください。
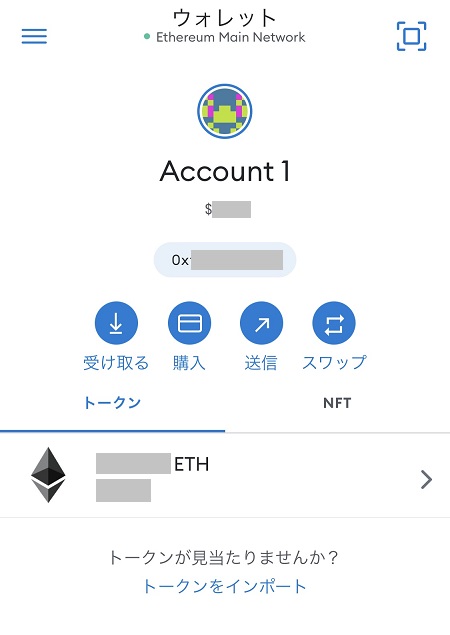 これで、アプリを起動すればいつでもメタマスクが使えます。最初にFaceIDを設定した場合は、起動するたびに顔認証を求められるようになります。
これで、アプリを起動すればいつでもメタマスクが使えます。最初にFaceIDを設定した場合は、起動するたびに顔認証を求められるようになります。
これでメタマスクのインストールは完了です。次に、メタマスクを使ううえでの初期設定について解説していきます。
②使いたいチェーン(ポリゴンチェーン)の追加設定を行う
メタマスクを使うためには、チェーンの追加設定が必要となります。
チェーンの話は初心者にとって、とても難しく感じるかもしれません。しかし、暗号資産を触るうえで必ず知っておくべき知識なので、ここでは簡単な解説だけさせていただきます。
以上の説明がチェーンの解説です。
初期状態のメタマスクではERC20(イーサリアムチェーン)だけが使える状態になっています。そのため、取引所などからERC20の通貨をメタマスクへ送金することで、すでにメタマスクを使える状態になっています。
イーサリアムチェーンを使うには、メタマスクの中に手数料としてETH(イーサリアム)を入れておく必要があります。取引所でイーサリアムを入手し、送金の際にERC20を選択してイーサリアムをメタマスク内へ送金すればメタマスクを使用可能です。
イーサリアムチェーンを使う場合、下で説明するチェーンの設定は必要ありません。記事の一番下にある「メタマスクのウォレットアドレスを確認」で入金するときのやり方を説明しているので、そこまで移動してください。
ですが、メタマスクに対して追加の設定を行うことで、イーサリアムチェーン以外も使うことが可能になります。
そのため、今回は使う機会が多いであろうポリゴンチェーン(MATIC)の設定を追加する手順を解説していきます。
【ポリゴンチェーンの設定を追加する手順】
1.下のアドレスをコピーする
https://chainlist.org/
↑スマホでこの記事を見ている場合、このアドレスを長押しして「コピー」を選択します。
2.メタマスクのアプリを起動し、「ブラウザ」を選択。
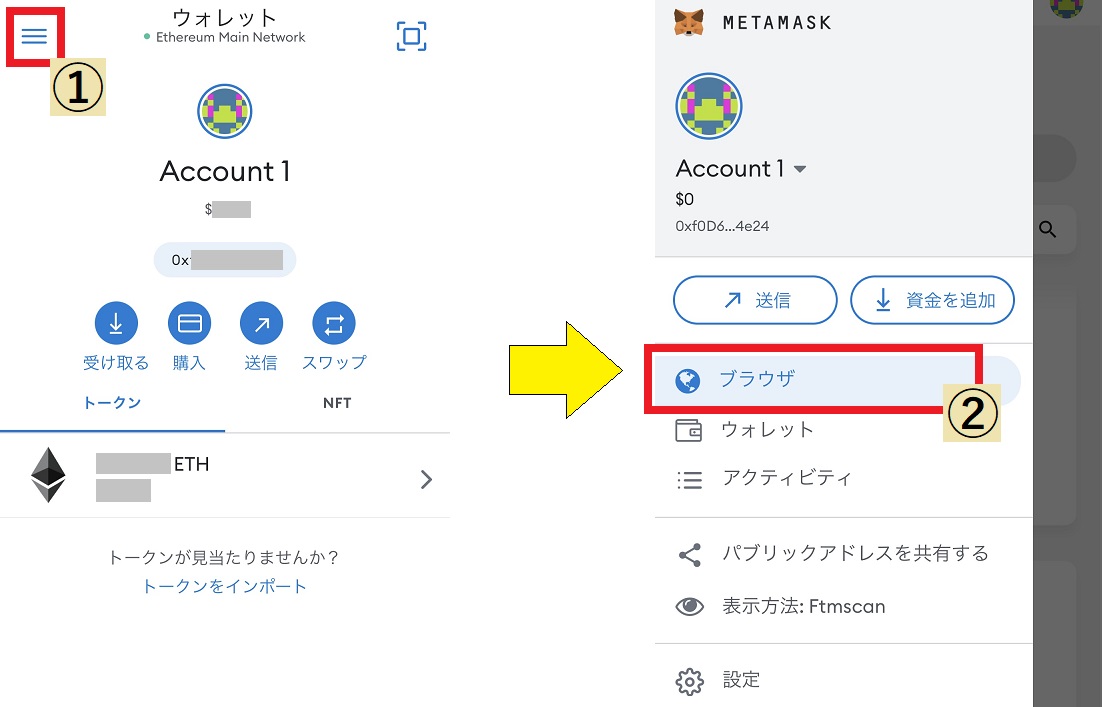 ①画面左上の三本線を選択
①画面左上の三本線を選択
②「ブラウザ」を選択
3.1でコピーしたアドレスを使い「チェーンリスト」のページを開く
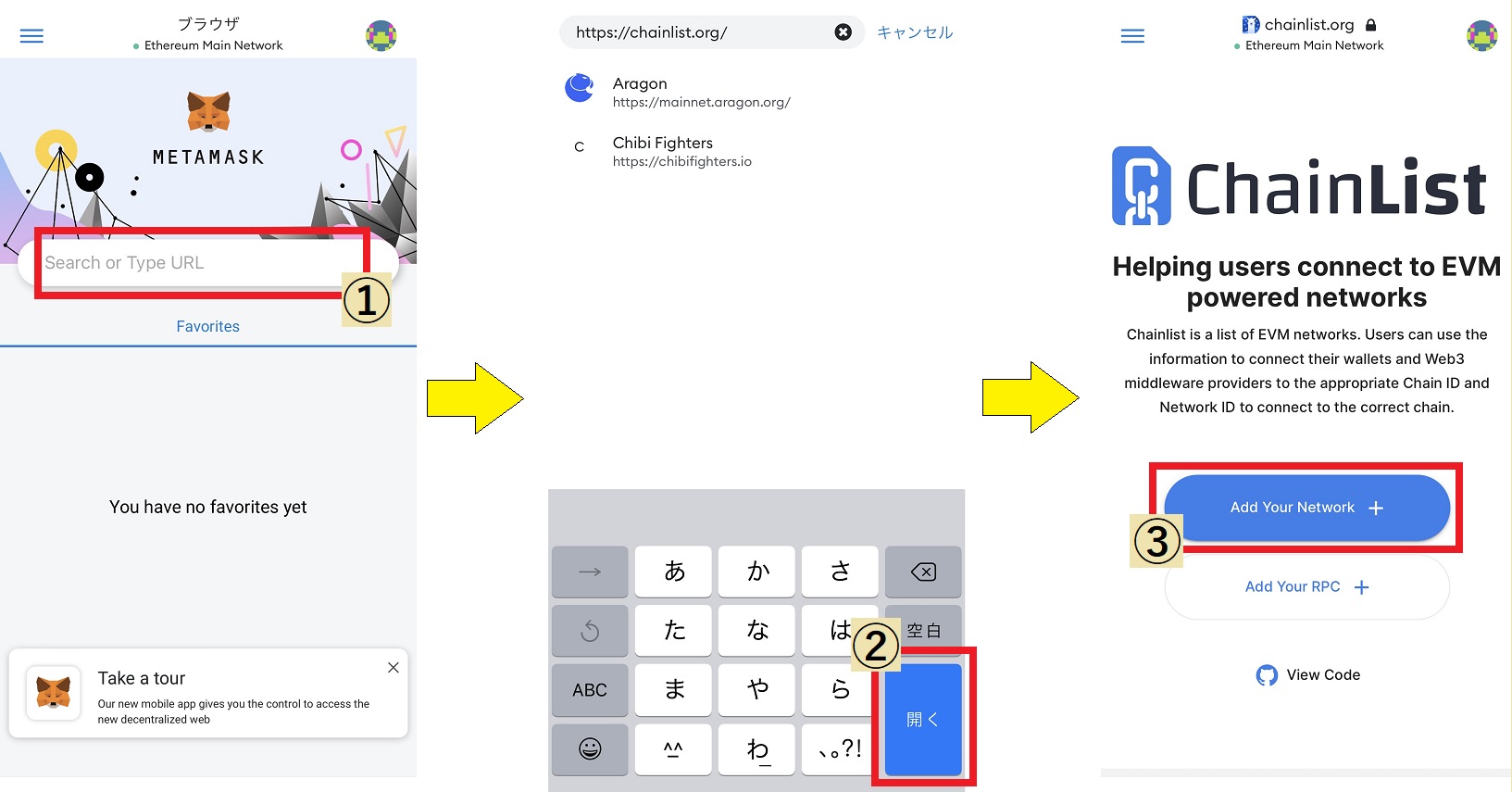 ①Search or Type URLと書かれた箇所に、最初にコピーしたアドレスを貼りつける
①Search or Type URLと書かれた箇所に、最初にコピーしたアドレスを貼りつける
②「開く」を選択
③「Add Your Network」を選択
4.ポリゴンチェーンの設定を追加する
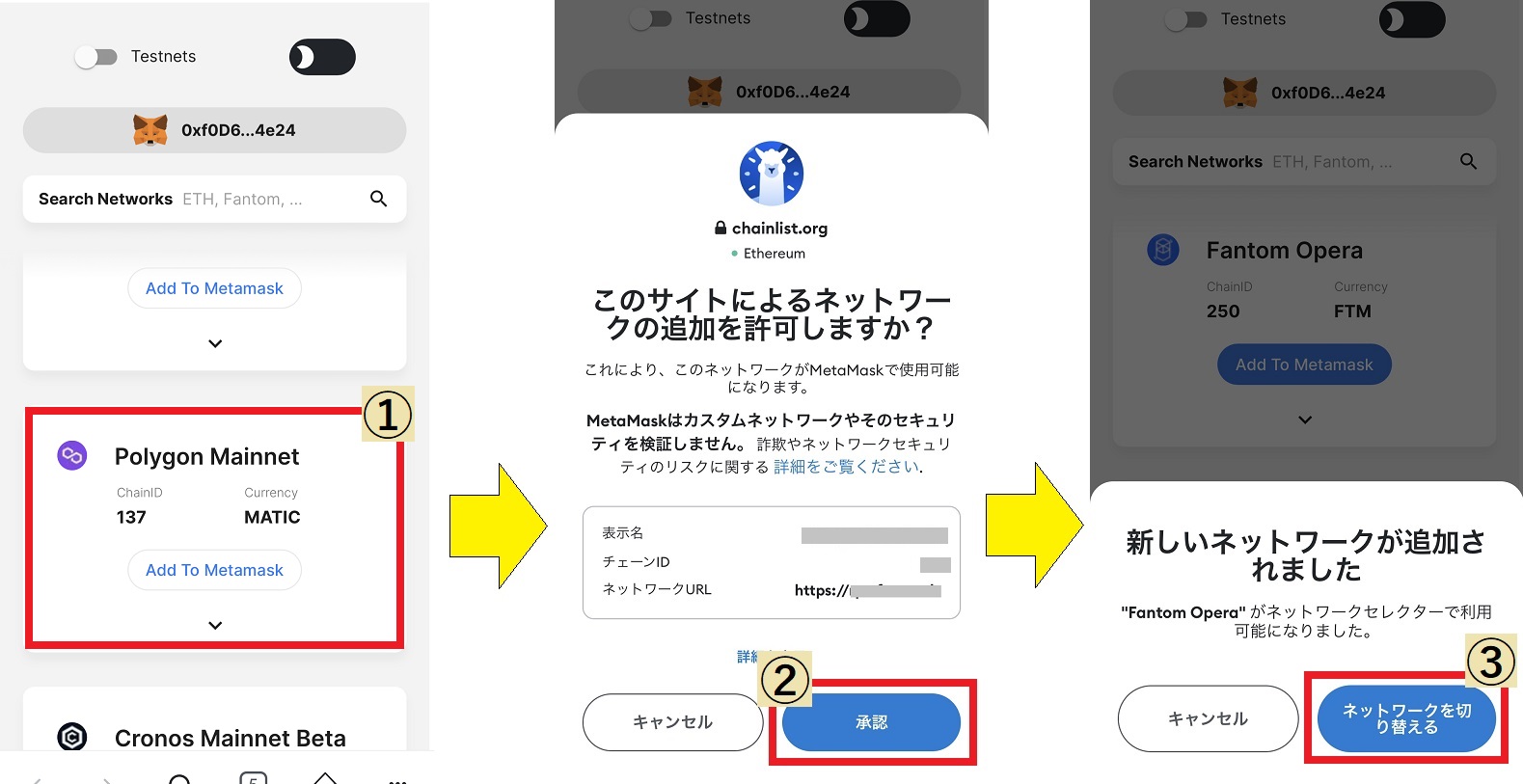 ①画面を下へスクロールし「Polygon Mainnet」の「Add To Metamask」と書かれたボタンを選択
①画面を下へスクロールし「Polygon Mainnet」の「Add To Metamask」と書かれたボタンを選択
②「承認」を選択
③「ネットワークを切り替える」を選択
5.ウォレットの表示画面へ戻る
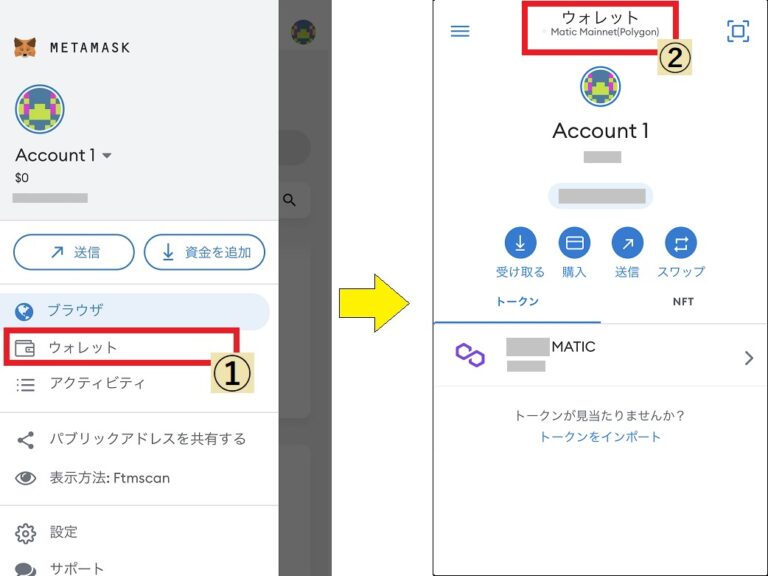 ①ウォレットを選択し、最初の画面へ戻る
①ウォレットを選択し、最初の画面へ戻る
②赤枠内が「Polygon Mainnet」になっていることを確認
以上の手順で、「ポリゴンチェーン」の設定は完了です。
ポリゴンは「MATIC」と表記されることもあるチェーンであり、取引所からメタマスク宛に「MATIC」で暗号資産を送金できる状態になりました。
もしメタマスクに通貨を入金する場合、メタマスクのウォレットアドレスを確認する必要があります。ウォレットアドレスは、以下の方法で確認可能です。
メタマスクへ入金する時:メタマスクのウォレットアドレスを確認する
以下の画面で、メタマスクのウォレットアドレスを確認することができます。
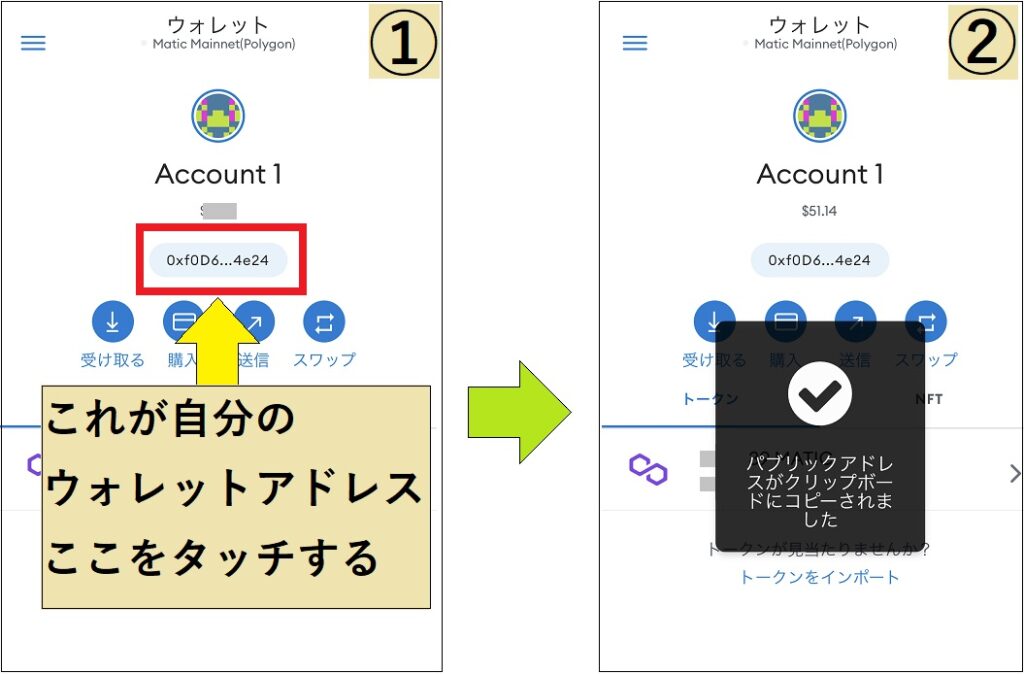 ①ウォレット画面の上部にある「0x」から始まる文字列をタッチする
①ウォレット画面の上部にある「0x」から始まる文字列をタッチする
②「パブリックアドレスがクリップボードにコピーされました」と表示される
⇒この状態で、スマホのペースト機能を使えばウォレットアドレスが入力できる
取引所からメタマスク内へ入金したい時などは、コピーしたウォレットアドレスを送金先に指定すれば問題ありません。
※ポリゴンチェーンへ入金したいときは、送金先チェーンがポリゴンになっていることを確認する必要があります。
次に、メタマスクから他取引所などに送金するときの手順を解説します。
メタマスクから送金する時:メタマスクの送金画面で操作を行う
以下の操作で「送金画面」へ移動して、送金先アドレス・金額を入力して、送金を行います。
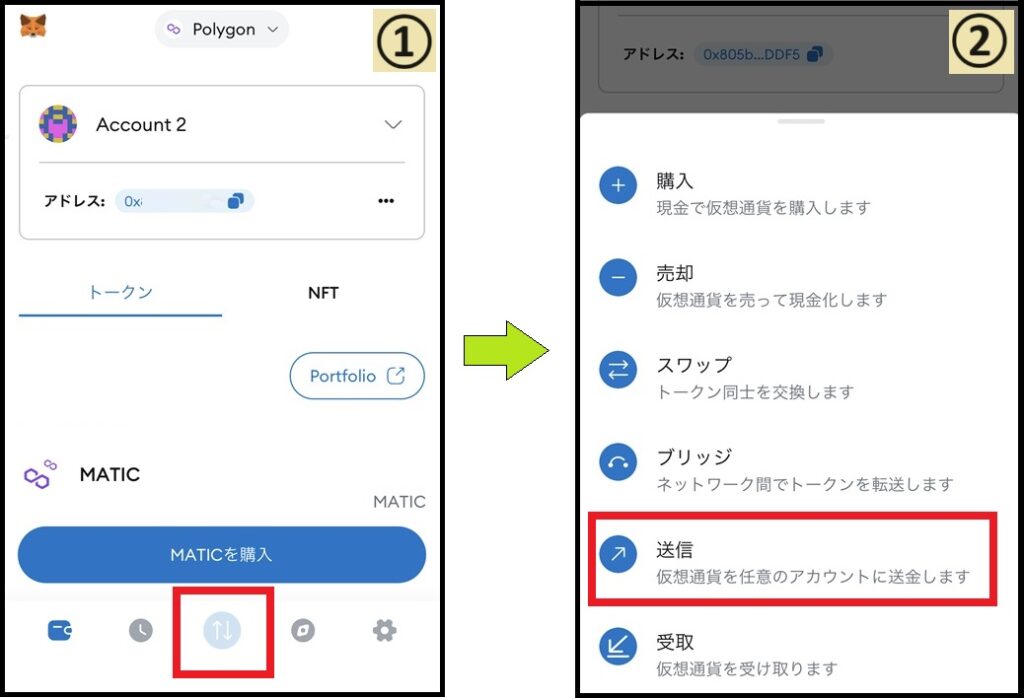
①画面下部のボタンを押す(上の画像参照)
②「送金」を選択する
これで送金画面へ移動できるので、送金画面で以下の操作を行ってください。
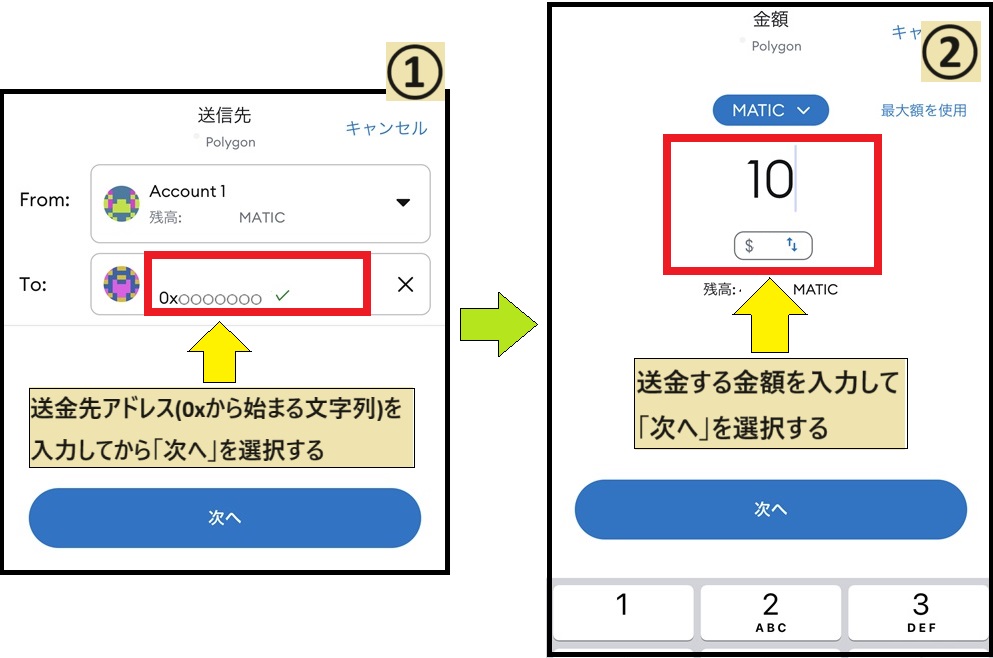
①Toの欄(赤枠で囲った箇所)へ送金先アドレス「0x」から始まる文字列を入力して次へ
②「送金する金額」を入力して次へ
⇒あとは画面の指示通りに進めば送金が完了
以上の手順で、送金を行うことができます。メタマスクを扱う際には、
- 「チェーンが合っているか?」
- 「ウォレットアドレスが合っているか?」
この2点を必ず確認してから操作するようにしてくださいね。
以上で、メタマスクの初期設定・基本操作についての解説は完了となります。
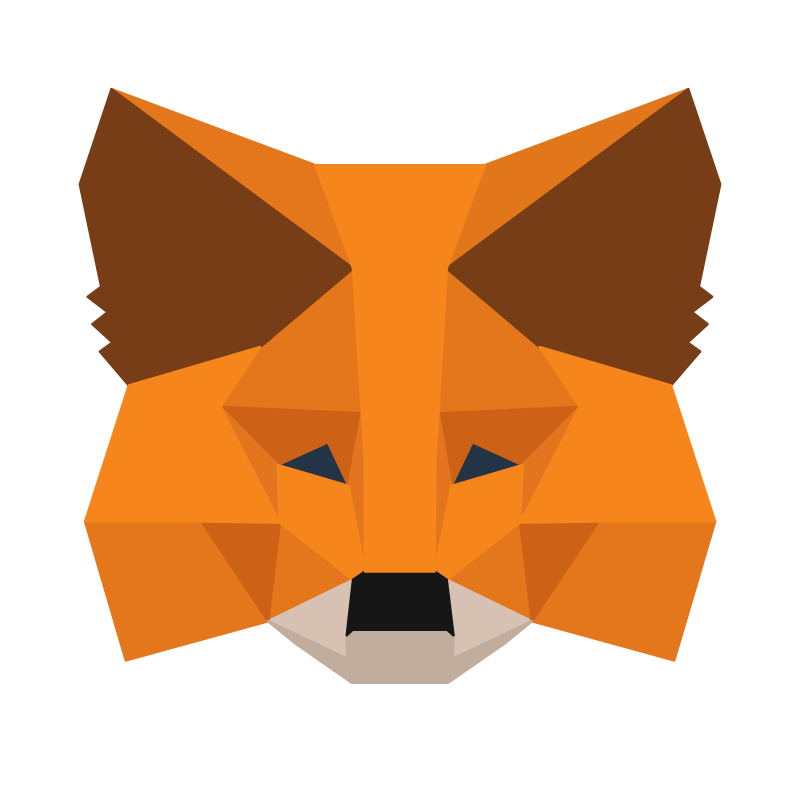



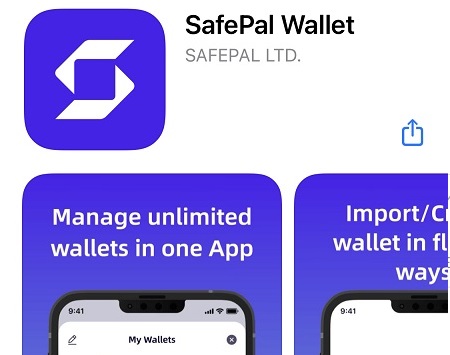






 2018年ころから、本業のかたわらで暗号資産に携わっております。暗号資産には難しい用語が多く、初心者の方によって手を出しにくい世界だろうなという思いから本サイトの運営を行うこととしました。
このサイトでは、「初心者に優しい」をテーマに一つ一つの記事を制作しています。
2018年ころから、本業のかたわらで暗号資産に携わっております。暗号資産には難しい用語が多く、初心者の方によって手を出しにくい世界だろうなという思いから本サイトの運営を行うこととしました。
このサイトでは、「初心者に優しい」をテーマに一つ一つの記事を制作しています。